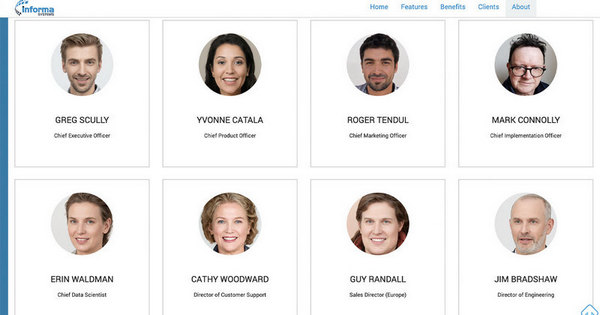Lightroom 上 6 個不太起眼,但非常實用的功能

雖說掌握了 Lightroom 基本的修圖方式與流程,其實已經很方便,不過有些功能,卻可能被人們所忽略,但事實上非常有用!?來自攝影師 Navan Viswa 的分享,以下六個功能,有些我們也曾提及過,你懂得使用嗎?如果還未學過,就值得試試呢。(這裏是以 Lightroom 5 作示範)
(一) 建立虛擬副本 Virtual Copy
很多時候,即使是同一張相,我們都會想試試不同的修圖方式,來比較哪個最好,建立虛擬副本的好處,就是你無需自行複製幾個檔案,又或儲存不同的設定,在不額外增加存檔空間的情況下,就可以有幾個副本讓你修改。
用右 click (如下圖) 就可以建立 virtual copy,又或用 ctrl / command + ‘

(二) 軟校樣影像 Soft Proofing
編輯照片時,平常右上角的色階分佈圖讓你看到顏色及曝光分佈,但只要你按「S」鍵,就會變成校樣預視模式,照片底部變白色,色階圖也變軟校樣。這個功能是查看照片的色彩,是否位於屏幕或輸出裝置的色域或範圍內。
你會見到下圖分別有剪嘴及圓圈,這兩個位置分別使用藍色和紅色,來顯示照片中的哪些部份,超出了屏幕顯示或印表演算的範圍,如果有的話,則你需要調整有關色彩的強度之類。更仔細的教學,你可以按此到官方頁瀏覽。

(三) 智慧型預視 Smart Previews
這個功能,主要是讓使用外置硬碟來儲存 RAW / 原檔的人使用,在讀入、轉存或隨時建立預視圖檔,好處是即使外置硬碟離線,你依然可以繼續修圖,而在再次連接的時候,自動會更新資料。而且這些預視圖檔解像度高,但卻遠較原檔案大小細得多,甚至官方講解指 500 張高階 DSLR 拍出來的 Raw 檔,可能佔 14GB,但智慧型預視檔案大小則只有 400 MB。
如果想了解更多,可以按此到官方網站瀏覽,或看看以下影片講解。
(四) 背景光模式 Lights Out
按 L 鍵,就會讓照片以外的地方變暗 80%,再按一下就全黑,按 Shift + L 則次序會倒轉,比起按 F 變全屏更快。如果想修改變暗程度及顏色,可以到編輯–> 偏好設定–> 介面,在背景光一欄就可修改。

(五) 目標調整工具 Target Adjustment Tool
其實這是頗為古老的工具吧?如果你只看到照片上哪裏需要調整,但又不知道讓怎樣用曲線、HSL 之類對應修改,就可以使用它,來直接用於照片裏,透過上下拖曳,就可以直接修改,這樣就不用苦惱曲線和拉桿了。

(六) 顯現污點 Visualize Spots
污點移除是非常方便的工具,尤其如果你要處理的是鏡頭入塵,又或一些簡單的污點 (如湖上的落葉),按 Q 鍵或如下圖箭嘴所指著的工具,就可進行清除。而更為重點的,就是下圖橙圈位置,剔選的話會,影像會變成負片,並且可以使用滑桿來改變對比度,以突出有污點的地方,這樣去除起來就舒服多了。
如果沒有了下層的工具列,可以按 T 鍵讓它重新出現。

延伸閱讀︰