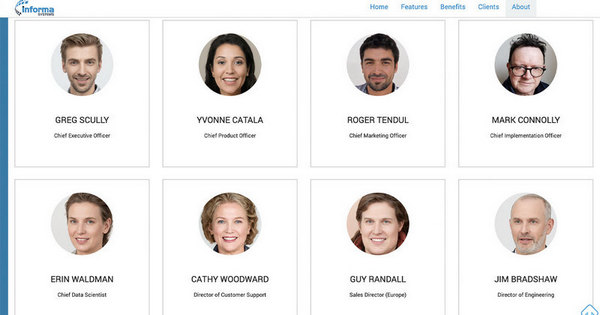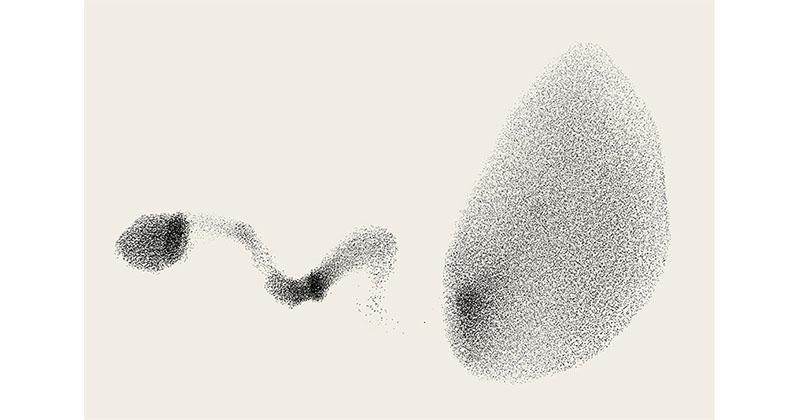[新手教學]5 分鐘 Lightroom 快速編輯人像照片
每次拍攝完成,攝影師通常會一口氣處理大量的照片﹙RAW檔﹚,不論是用 Lightroom、Photoshop、 Capture One 還是一些免費修圖軟件,最理想情況,就是找到自己的一套風格和處理模式。來自攝影師 Simon Ringsmuth 的分享,以下有一個 LR 的快速編輯步驟提供給初入門者參考︰
白平衡 > 色調 > 銳化 > 暗角處理
如果在 5 分鐘內完成以上的程序,已經能調整出大概的印象,接下來如果想修正﹙如局部光暗、修正紅眼、特殊色調﹚,才再在之後慢慢調整,這次教學主要是講述步驟和一些小工具。
首先輸入 RAW 檔。

第一步:白平衡
以 RAW 檔拍攝的好處是,白平衡的調節範圍大。拍 JPG 雖然也能夠後期調整,但兩者比較起來, JPG 調白平衡的顏色會奇怪得多。而除了就這樣拉動滑杆外,也能使用吸管﹙較針對性的工具﹚。

找你覺得比較中性的顏色,或者根據想要的風格來按,吸管雖然不能完美地幫你調整,但若果 RAW 檔跟你理想的色溫差別很大,就能用這方法快速接近目標。還有另一個方法,可按住數字左右移動。

調整後:

或者如果你的照片想要另一種風格,也可以調成這樣﹙以下是用吸管工具調整的﹚:

第二步:色調
調好白平衡,就可以著手調整畫面的明暗,把暗位推光突出整體細節、把高光位調暗一些等等﹙特別是人臉高光很容易過曝﹚。數值可人手輸入,按 Tab 鍵就能跳到一下個。基於明暗部分全都可以調整,所以曝光、對比暫時不會作更改﹙除非照片本身曝光超不足﹚,一開始就修改對比的話,照片很容易變得生硬。
以下是快速調整的數值:

清晰度通常會減少一點,以柔化臉部。
以上雖然只是很基本的調整,很快就能完成,但這時候整體的照片的大致印象已經出現,例如自己想要鮮艷一點的?冷色還是暖色的?
第三步:銳利化
人像照片的焦點通常是眼晴,這時我們可以按左上的符號,再移到眼睛上,就能得到局部預覽。

一開始可以把銳利化數值調到 50 ,覺得太超過的話才慢慢修正。
按住 Alt 鍵的同時調節「遮色片」拉桿,可以看到銳利化套用的範圍,以集中在輪廓而避免皮膚或皺紋之類 (白色區域是銳化區,黑色則不會)︰

第四步:暗角處理
有些人覺得暗角太做作,但正如一開始說,最重要是找到自己想要的風格跟處理程序,而暗角的確對照片氣氛有很大影響。如果認為照片不需要加暗角,就可以跳過這步驟。

完成圖,縮圖的差別比較少,因為主要是在細節上調整:


而在最後,你可以把這次的程序新增預設集:

除了白平衡之外,其他的調整也可以選,那下次只要按一下就可以批次處理。

RAW image source : retouchingacademylab from Tales Henn
參考資料:How to do Basic Processing on a Portrait in 5 Minutes Using Lightroom