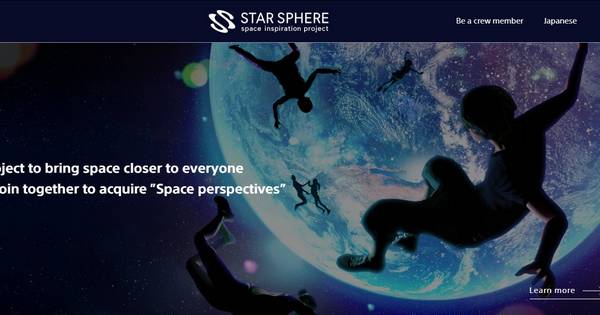[好物推介系列] 02 Adonit Jot 觸控筆
對很多攝影愛好者來說 iPad 是一件很好的工具,因為用它可以隨時隨地跟朋友分享你的攝影作品。但可有想過除了當電子相簿以外,你的 iPad 其實可以發揮更強大的功效?沒錯喇!iPad 的高解像度屏幕配合表現不俗的處理器,它本身其實就是一部後製相片的利器!試想想,旅行時將相片備份到 iPad 上,除了可在大屏幕上預覽相片,還能即時處理相片及上載上網,的確十分方便。
(image via CultofMac)
iPad 的觸控屏幕能覆蓋整個畫面,用於繪圖後製本應十分方便,奈何觸控以手指操作卻大幅降低了落筆的精準度,糟蹋了繪圖的功能。巿面上有很多款式的觸控筆,但設計都只是模仿手指,結果只解決了油污的問題,卻沒有解決落筆不準確的問題。
這次介紹的 Adonit Jot 觸控筆正是市面上極少數針對落筆精準而設計的觸控筆,對在平板電腦或智能電話上繪圖有很大的幫助。Adonit Jot 還獲得了產品設計界舉足輕重的 2012 iF product design award,可見它的出色設計獲得業界肯定。
雖然這次我們用 iPad 作示範,但其實 Jot 觸控筆能支援所有電容式觸控屏幕。換句話,使用在市面上主流的平板電腦和電話都沒有問題。
[我們正舉辦團購,有興趣的可按
Jot Classic (紅色/紫色/青色/藍色)
Jot Mini (紅色/紫色/青色/藍色)
Jot Pro (紅色/銀色/黑色/藍色) 了解。]

Jot 觸控筆和普通觸控筆的最大分別在於筆尖的設計。巿面上,即使是一些高檔的觸控筆,筆尖都是以一個半球形的黑色軟膠組成,外形有點像指尖,所以繪圖時其實不能準確地看到筆尖的落點在哪裡。而 Jot 的筆尖基本上和原子筆的筆尖一樣,所以並不會阻隔視線。
Jot 筆尖的最前端是一個球體,上面安裝了一隻透明的圓碟,形成了一個 ball joint, 因此那圓碟可以自由地團動。筆桿可以傾斜達 40 度,所以書寫的感覺也跟普通原子筆差不多。仔細地看會發現圓碟上有一個微形的十字型金屬結構,那個結構就是供觸控板感應落筆點之用。此外,圓碟安裝十分穩固,套裝本身亦包括了筆蓋,所以不必太擔心會遺失。萬一不幸遺失,亦可以從我們店舖補購。
筆桿以磨砂金屬製造,質感不俗。
接下來就讓小編示範一下如何用觸控筆在 iPad 上進行後製。在 iPad 上的後製軟件其實蠻多,當中有免費也有收費的。除了較近期推出的 Photoshop Touch 以外, 較「專業」的選擇有 Snapseed, Filterstorm 及 PhotoForge2 等,它們都擁有類似桌面版 Photoshop 的功能。當中 Filterstorm 跟 PhotoForge2 更具備 Layer Mask 功能,很適合配合觸控筆作精準的調節。
這次我們要處理的是一幅小編在北海道拍的相片。由於拍攝當天天氣一般,而且前方的草原有點背向光源,所以相片看起來有點陰暗,草原有點曝光不足,感覺沒有甚麼生氣。但若我們增加曝光,卻會令天空部分過度曝光,失去雲層的細節。因此,其實正確的拍攝方式應該是使用漸變灰濾鏡將天空部減光,再將整幅相片的曝光增長,令到天空和草地都得到適當的曝光。奈何我們總不能時時刻刻有一片濾鏡旁身吧,這些時候便要靠後製去補救了。
現在看一下實際的操作步驟。

1. 首先,按左右角的"+"將相片從相簿匯入到Photoforge2。若要匯入多個檔案續一編輯,再按"+"使可以。

2. 匯入檔案後,再點擊一下相片便可以進入編輯相片的板面。軟件的板面非常簡單,大部份功能都是以下方的工具列操作。由於這幅相片天空和草地部分存在光暗差異,所以兩個部分會分別調節。這次我們調節相片的曝光,所以先選擇最左方的調整功能鍵。

3. 軟件會彈出可選擇的調控選項。我們先以Curve曲線功能處理天空的部分。

4. 從直方圖可見,相片的高光部分並無任何資訊,所以的我們可將代表白色的標示移至直方圖的最右端,這樣我們可以在提升相片亮度之餘又不會有資訊流失。

5. 然後我們發現天空的對比度不足,失去了原有的色彩層次,所以我們在曲線上再加兩點來提升雲層的對比度。這樣天空部分的調節便完成,不過你會發現草地部分變得更加暗黑,需要再作調節。

7. 按New Layer建立新的圖層並匯入同一個檔案。這個圖層將用作調整草地部分。

8. 如之前的步驟,以curve曲線功能來調整草地的光暗和對比度。調整時,不必太擔心天空部分的過曝,因為我們只會選用這個圖層的草地部分。

11. 進入繪畫板面以後按上方的遮罩模式按鈕就可以切換至不同的遮罩顯示方式。

12. 然後就可以開始繪畫遮罩了。由於我們希望移除這個圖層的天空部分,所以應選擇黑色的畫筆。繪畫遮罩時記得選擇適當的畫筆粗度和邊緣霧化,以獲得最自然的過渡效果。此外若不小心繪畫出界,將畫筆顏色改為白色然後再作修補便可。

13. 接下來就是Jot發揮最大功效的時候了!使用觸控筆可以確保樹木與小屋之間的空隙都可以畫上遮罩。

15. 最後按右上角像一朵雲的按鈕就可以選擇輸出的地方了。這樣便完成整個後製了!

製成品比原圖改進了不少,整張相片的亮度和對比度提升了,而又沒有流失雲層的細節。


除了用於後製,Adonit Jot當然也是一件很好的繪圖工具!不過小編不是很會繪畫,所以還是留待讀者們發揮了。
(image via iLounge)
Adonit Jot分Jot Classic、Jot Mini和Jot Pro三個版本,這次示範使用的是Jot Classic。


比起Jot Classic,Jot Mini比較小巧一點,並多了一個夾子,袋進褲袋也很方便。


而Jot Pro大小跟Jot Classic一樣,但多了軟膠握位和內置磁石,可以吸附在iPad的內置磁石上。(只限iPad 2及The New iPad)

Adonit Jot 在香港和台灣都十分罕見,不容易買到!有興趣的朋友快到這裡選購!
Jot Classic (紅色/紫色/青色/藍色) 原價HKD200 團購價HKD 188
Jot Mini (紅色/紫色/青色/藍色) 原價HKD250 團購價HKD 228
Jot Pro (紅色/銀色/黑色/藍色) 原價HKD340 團購價HKD 298