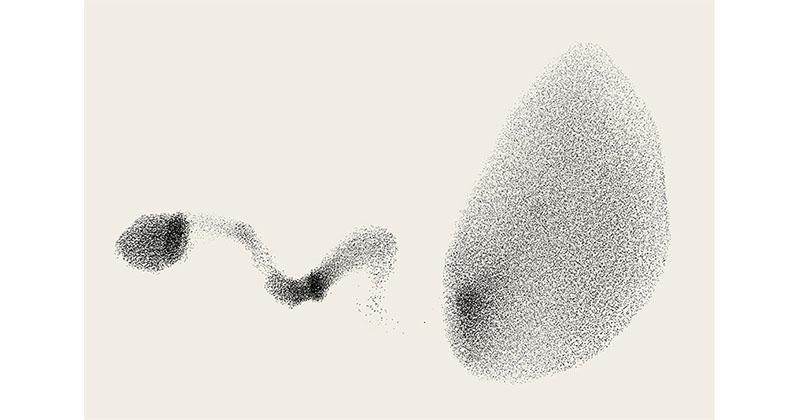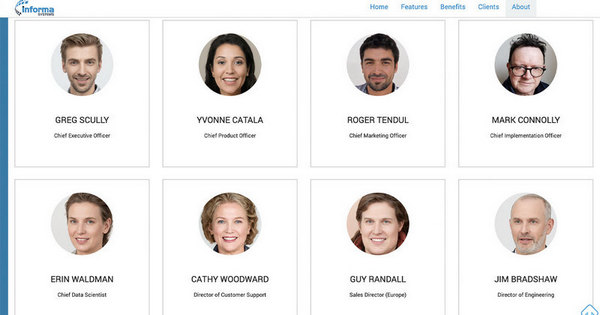讓你 Lightroom 工作更有效率的 5 個小秘訣

如果只是處理一張半張照片,慢慢磨一天都可以,但如果你需要在有限時間內,處理大量照片 (例如是攝影工作),那麼增加效率就非常重要了,可能只是每張相節省幾秒,但幾千張下來,你可以抽時間吃食飯啊,這也是為甚麼很多攝影師早就記熟 PS 的 shortcut 了。來自攝影師 Johny Spencer 的 5 個 Lightroom 小秘訣,簡單的按鈕或功能,或會讓你從此用 LR 更快速、更得心應手!
(一) Solo Mode 單獨模式

當你處理照片時,當然會輪流使用右欄多個功能,但如果全部打開,要 scroll 上 scroll 落,其實相當麻煩。你 right click 右欄其中一項,選取「Solo Mode」,那麼每次就只會打開其中一個。例如當你做完 Basic 調節曝光,轉去 Detail 進行銳利化時,Basic 一欄就會自動收起!
於是減少 scroll 的時間,亦可以馬上看到各欄位置,加快了工作程序。
(二) Auto Advance 自動前進

大家在 Library module 時,會怎樣選取要處理的照片呢?會使用 Flag 嗎?按 P (pick) 就是選取,按 X 就是放棄,大家會見到上圖的左上角,豎了白旗的就是要的照片,黑旗就是不要,然後再用右下角的 Filter (過濾器) 就可以把你所選的照片飾出來,方便進一步編輯。
而這個 Auto Advance 自動前進,就是讓你在按 P 或 X 之後,自動跳去下一張,而不需要多餘地再 click 多一下了。
下圖展示了 Filter 的位置︰

(三) Collections 集合

大家平常是怎樣整理或召回 Lightroom 裏的照片?透過檔案夾?其實在 Collections 集合才是最方便的方式,可以自己建立,自己定義 (例如三星、四星),也可隨時把照片拖進去,如果你需要處理大量照片,尤其是大量不同時間、地點、人物的作品,掌握 Collections 是非常有幫助!
(四) 自動 / 手動顯示左欄

在編輯照片時,除非使用 Presets,否則其實左欄沒甚麼用途,但如果你把它隱藏,讓照片更大張,根據預設當你浮標接近時它會自動彈出。按右鍵選取「Manual」,就可以消除這點小麻煩了。雖然是小麻煩,但當你要處理大量照片時,就讓你更心煩啊。
(五) 精簡介面

Lightroom 是功能強大而且方便的工具,但因此亦有很多功能按鈕,把不需要的隱藏吧,除了如上圖 right click 減少 module,還可以到 Windows–> Panel 進一步精簡介面,這樣你可以更加專注於所需要的工具,效率也會提高!
以上五個小秘訣,雖然都是改善不多部份,但累積下來實在很不錯喔,快試試吧。