【修圖教學】後製技巧詳細入門教學 造出更搶眼IG照片
對攝影師來說,除了拍攝之外,後製都是很重要的一個環節,每張動人的照片背後,攝影技巧和後製程序都是缺一不可的。平日亦經常會被問到「你是如何修圖的?」、「新手該如何入門手呢?」,所以希望透過這篇教學分享一一解答這些問題吧!(文章最底還有彩蛋!)
1. 常見修圖軟件選擇及利弊
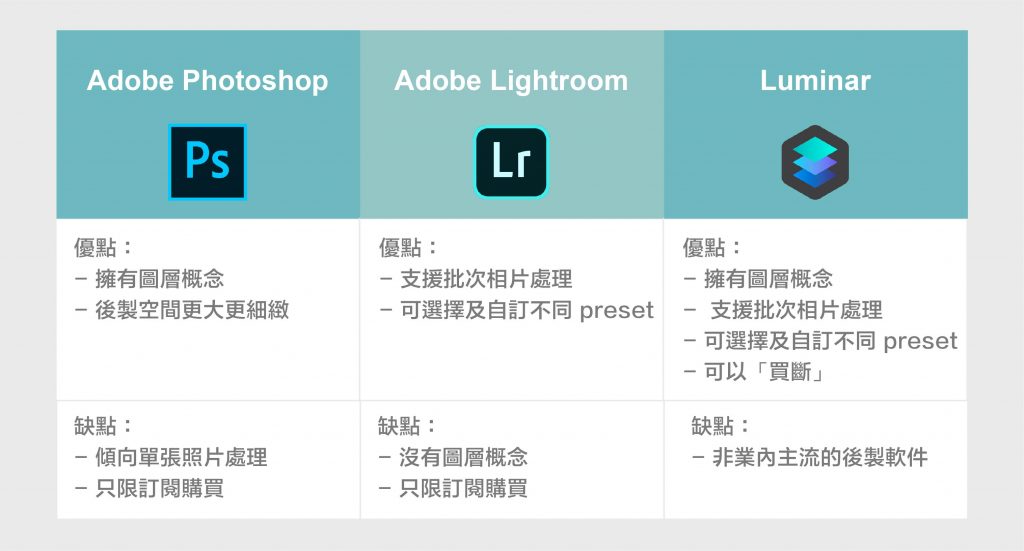
除非需要按特定專業流程去進行後製工作,否則以攝影愛好者而言,Luminar 都是個用來學習基本後製概念及處理個人照片時很不錯的選擇,而文章之後的部分會再深入講解 Luminar 的實際使用分享及後製步驟。
2. Luminar 版面簡介
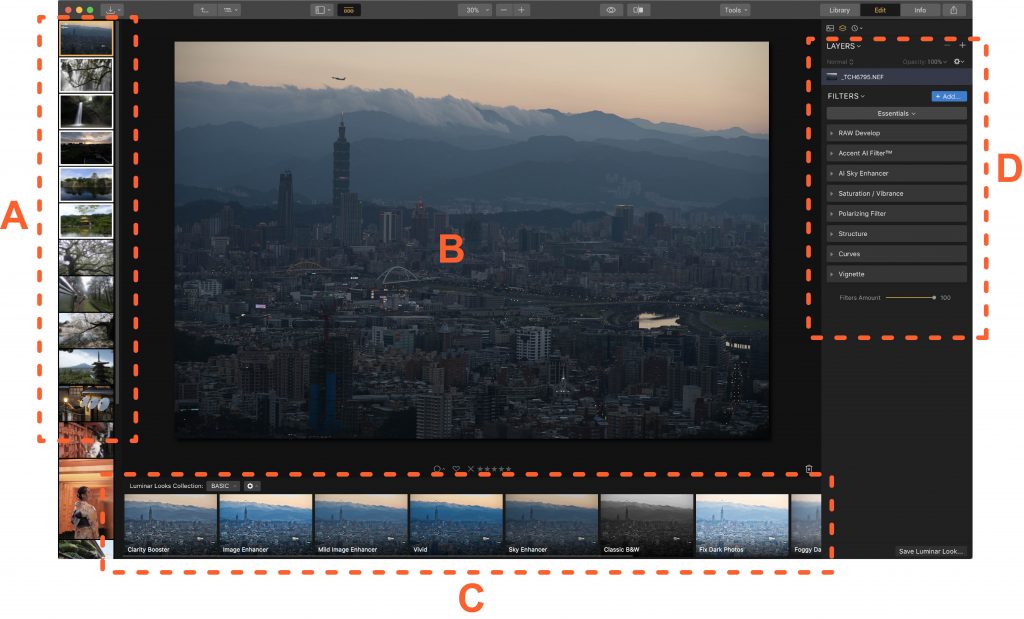
A: 可以批次看到照片的地方,打開 folder 後就可以預覽到內裡的 RAW 及 JPEG 檔,還可以將某張照片的設定套用到其他相類似的照片中,作批次處理。順帶一提,Luminar 也能支援 RAW 檔處理。
B: 主要的修圖位置,從這裡可以看到照片的效果。下面的星星可以按自己喜好排序,例如旅行後影了一大堆照片可以按排序篩選。
C: 下面是 preset 的位置,使用 preset 後,右邊的後製功能列便會同時套用了 preset 的設定值,用家可以再作調整。
D: 後製功能列,可視乎後製需要而加上不同的 filters,然後再按 add 套用到照片上。
3. 基本照片修正
用任何軟件修圖時都要注意,後製的次序是先照片修正,然後才到照片調色。照片修正是指基本的調整,使照片的光暗及各方面等等平衡後才進行調色,令照片達到自己想營造的氣氛。無論用甚麼後製軟件,修正的步驟都是大同小異的,包括白平衡、光暗亮度調整等,所以在 Luminar 這裡作的調校其實跟 Photoshop 和 Lightroom 是完全一樣的。
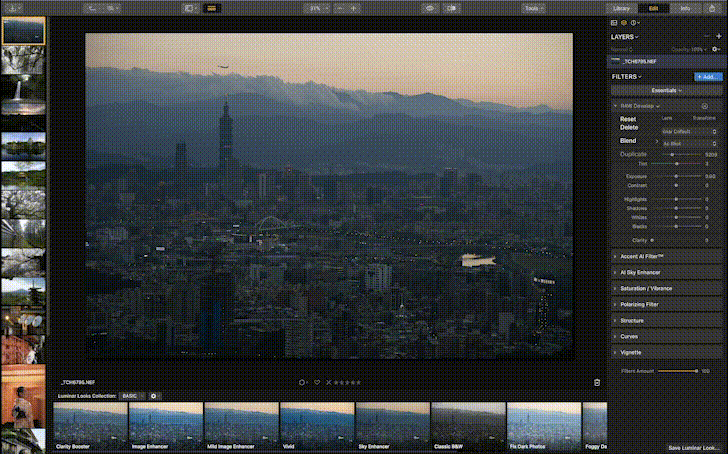
Step 1: 在 RAW Develop 調整白平衡、曝光度、對比度,或是針對不同區域的亮度調整,令照片更明亮。
Step 2: 加上 Luminar 獨有的 Accent AI Filter 後會見到照片局部的光暗及對比度都加強了,整體看上去更立體。
Step 3: 然後用上 AI Sky Enhancer,這也是 Luminar 獨有的功能,可以針對天空的位置,使天空的色彩飽和度及對比度提升。
Step 4: 再加上 Structure,可以令照片的感覺更紮實一點。
Step 5: 萬一調得太重手就可以用上 Vignette 的 Filters Amounts 功能,能夠整體降低 filters 的百分值。
各步驟的截圖:
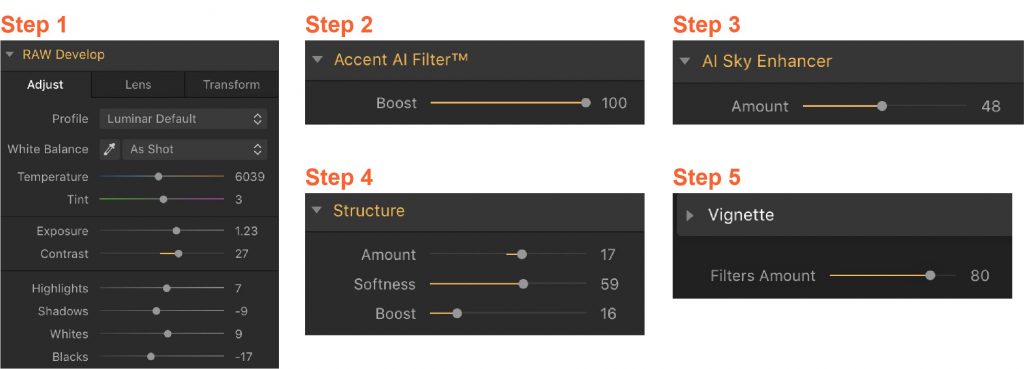
這就是我們平日修正照片時會做到的基本處理,當做了這些工作後,一般的旅行或生活照片都美化了不少,步驟也十分簡單。

4. 快速修圖懶人包
上述步驟其實已經非常簡單,再想懶人一點的話,可以參考以下做法:
介面下面位置預設了很多 preset,當我們無從入手時也可以使用這些 preset 作快速修正,再調整自己理想的百份值,跟平日在 Instagram 修圖一樣。
這裡有兩個背景不同的例子,分別選了六款不同的 preset 作示範,可以見到每個 preset 的氣氛都分常截然不同。
日光照片示範:
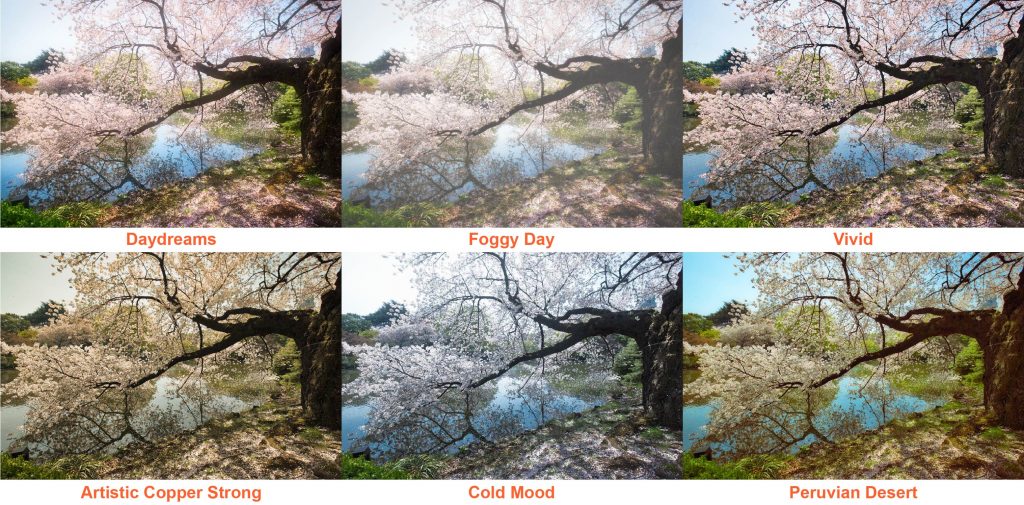
夜光照片示範:
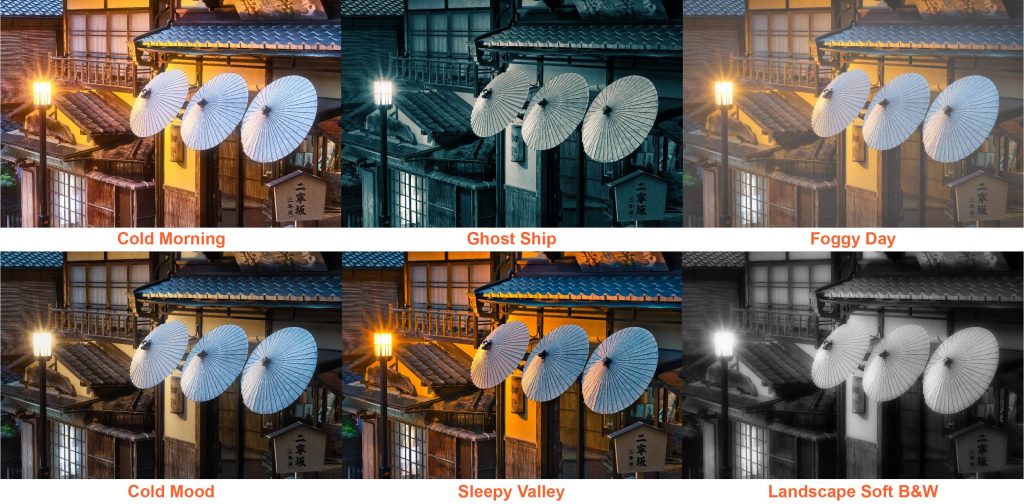
5. 善用重點 filters 省時又方便
除了以上的基本修正外,Luminar 還有很多強大的照片後製 filters,有些甚至是它們獨有的,以下挑了幾個 filters 介紹使用技巧。
Accent AI Filter
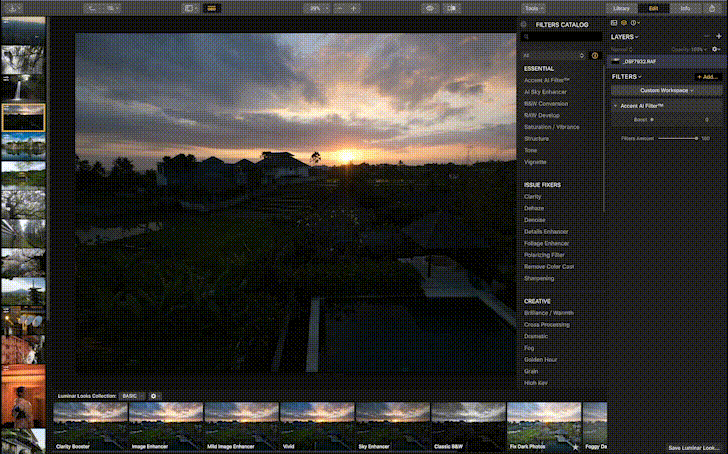
拍照時經常會遇到高光差的環境,即是照片中有部分位置過光,又有部分位置過暗的情況。這個功能針對高光差的照片,可以對局部的光暗、對比度以及色彩進行調整。過往照片出現高光差的情況時,我們需要手動對不同區域作出調整,但是這個過程十分費時,因為直接調校的話很容易使照片部分地方過光或過暗。而 Accent AI Filter 能夠聰明地辨認高光的位置保留光度,將過暗的地方提亮,省下不少時間和功夫。
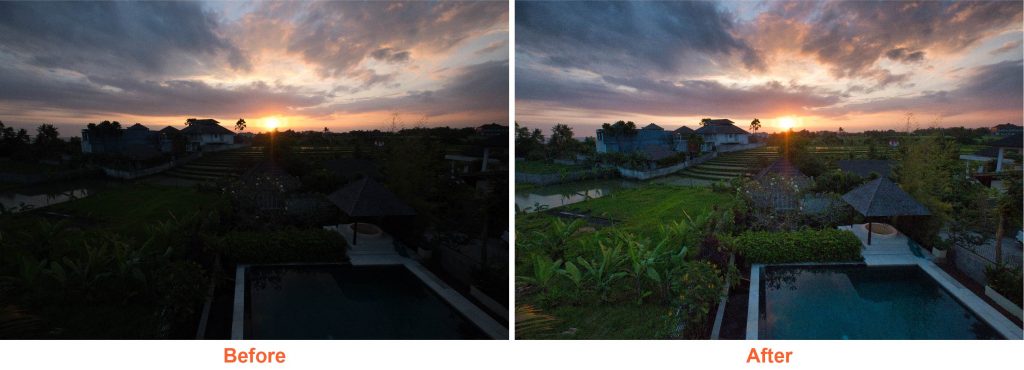
AI Sky Enhancer
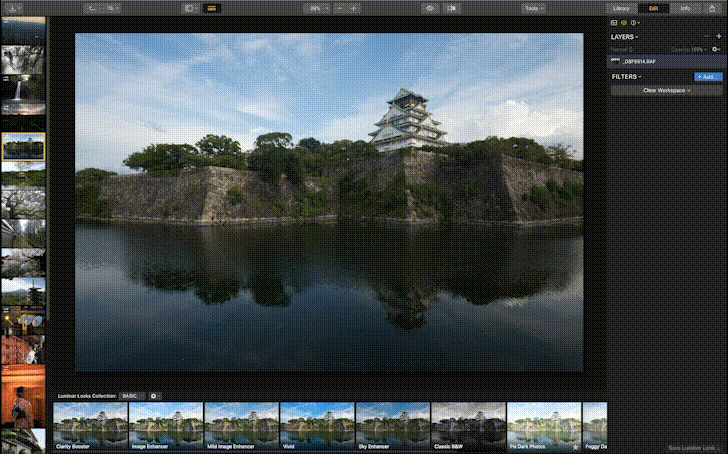
這張大阪城的照片也出現高光差情況,天空太光但前境又太暗。加上 Accent AI Filter 後上下位置的光暗差異都縮窄了很多,不過還有點不足的感覺呢。這時可以使用 AI Sky Enhancer,它能自動辨識天空的位置然後再作出後製,使天空的對比度和色彩飽和度更高。
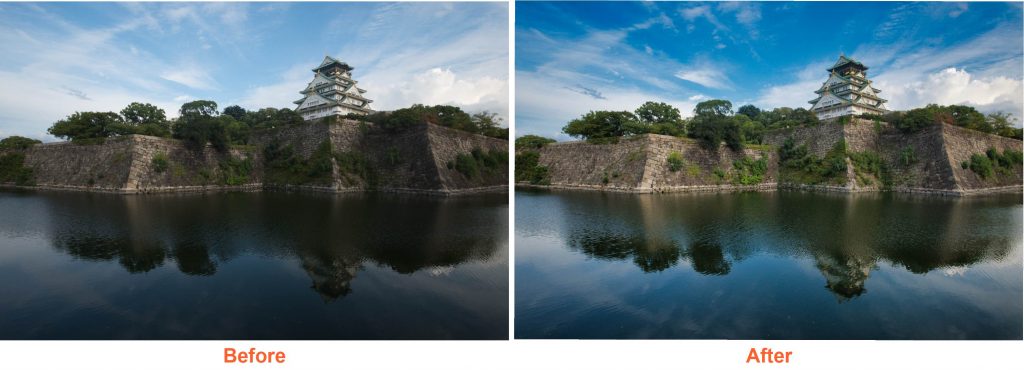
Sunrays
這是重點要推介的後製功能,因為這是 Photoshop 或 Lightroom 都無法輕易模仿到的效果。
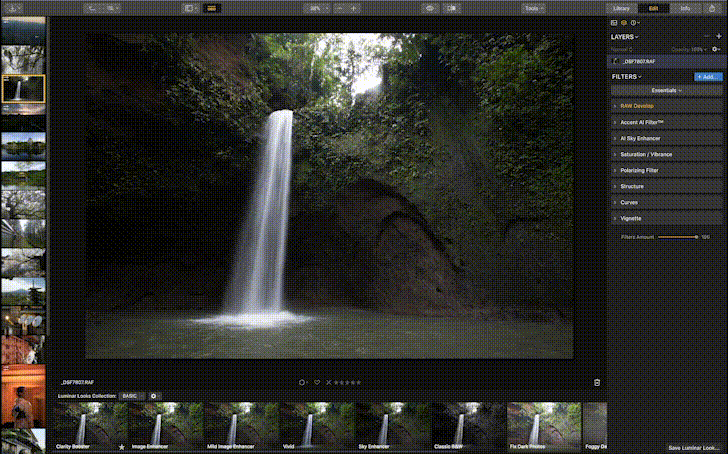
首先第一步是調校基本設定,可以在 RAW Develop 修正光暗等等,然後才按需要加上 Accent AI Filter 和 AI Sky Enhancer 等後製功能。為了令照片的色調更突出,我加上了 HSL,這是個可以針對不同顏色作出光暗或飽和度調整的功能。
在調校風景相時,我經常會局部調整光暗,因為希望觀眾可以把目光集中在畫面上重要的部分。以這張照片為例,我會將重點放在瀑布,所以會將照片周邊位置局部調暗。Luminar 和 Photoshop 一樣都有 Layer Mask 的功能,可以讓我們在局部位置套用設定。
在新增圖層時按畫筆工具,然後塗在我們想要局部調整的位置上,這個時候會看見左上角的 icon 出現了一個黑色長方形圖示,當中白色的部分就是畫筆塗過要套用設定的地方,黑色則是沒有套用設定的地方,之後再按個人喜好局部調校。
同樣的原理可以應用到其他漸變工具,例如要大範圍地把湖邊調暗,那可以用上 Gradient Mask:
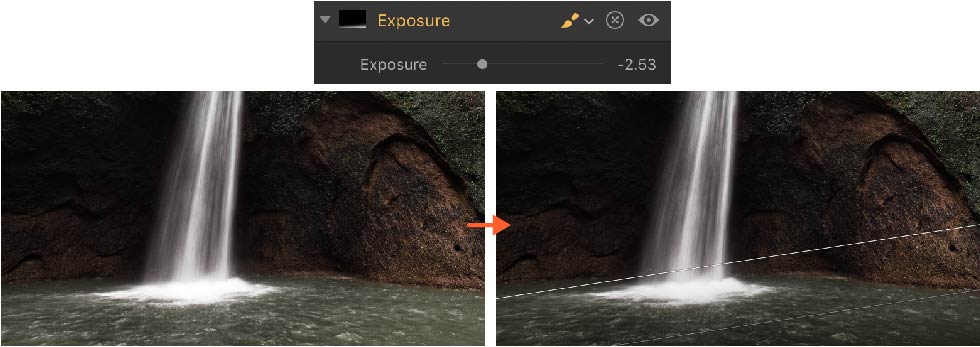
假如是較為不規則或較細微的地方,例如是想要提亮瀑布旁的岩石,我便會用畫筆工具調校:
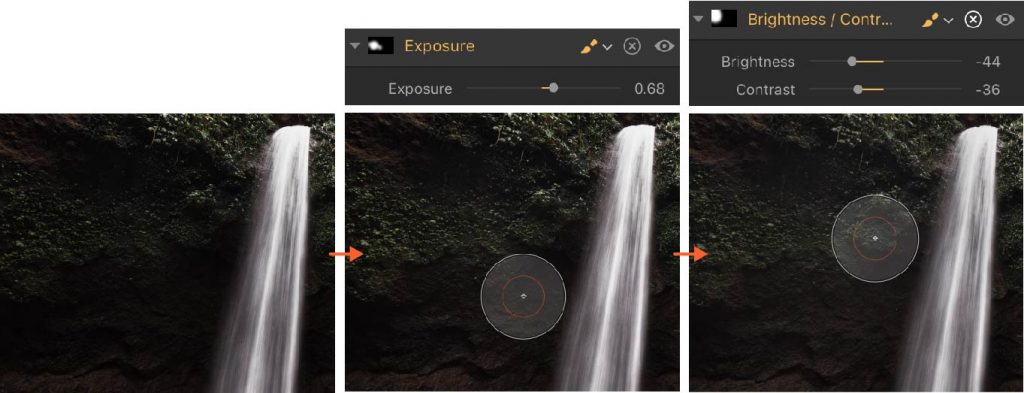
加上 Golden Hour 功能,會看到照片的色調變得金黃一點,模擬出日落的效果。
最後才加上 Sunrays,主要是模仿陽光照射的效果。這個功能有很多細節可以調校,例如是太陽的位置、亮度、色溫、陽光的散射程度等。
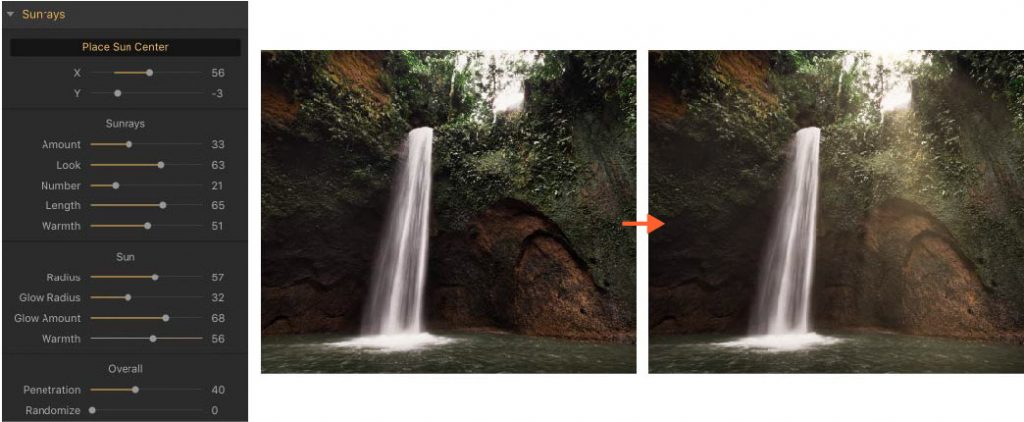
如果要用 Lightroom 造出這個效果是近乎不可能的,就算用 Photoshop 也要用很多步驟才能完成到,還不容易調校細節,所以 Luminar 的 Sunrays 功能真的是非常強大。
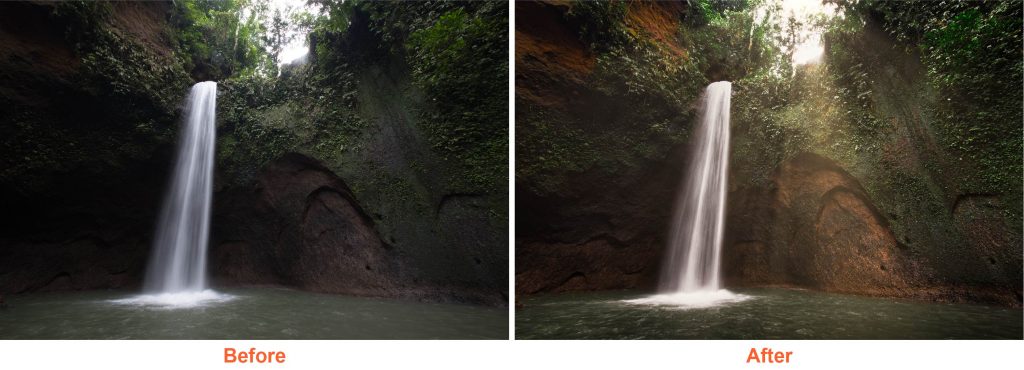
LUT Mapping
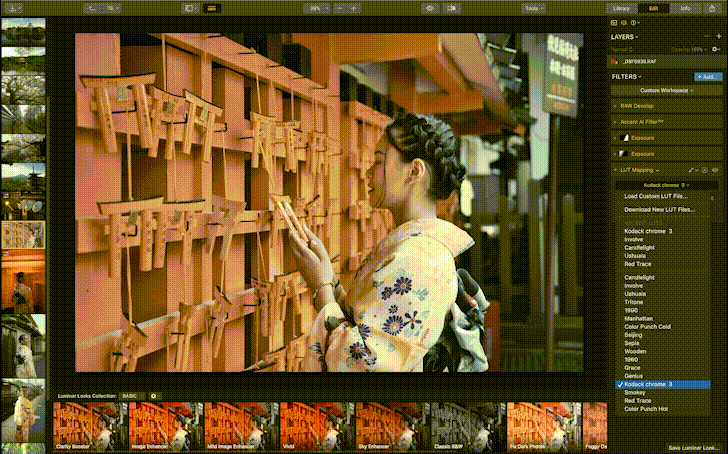
LUT Mapping 全名為 Look Up Table,簡單來說就是色彩空間的調整。這有別於一般的調色,平常我們調色都只是調校相片的色調變化,例如是紅一點或是藍一點。但是 LUT Mapping 的原理就好像菲林一樣,為何一筒菲林的色調會跟另一筒菲林的不一樣,是因為每筒菲林都有自己獨特對色彩反應的特性,所以 LUT Mapping 可以令照片模擬不同的色彩風格,對整張照片的光暗變化都會有影響。
小貼士:如果進行多張照片的後製調色的話,使用 LUT Mapping 也會較容易得出一個比較一致的調色效果。
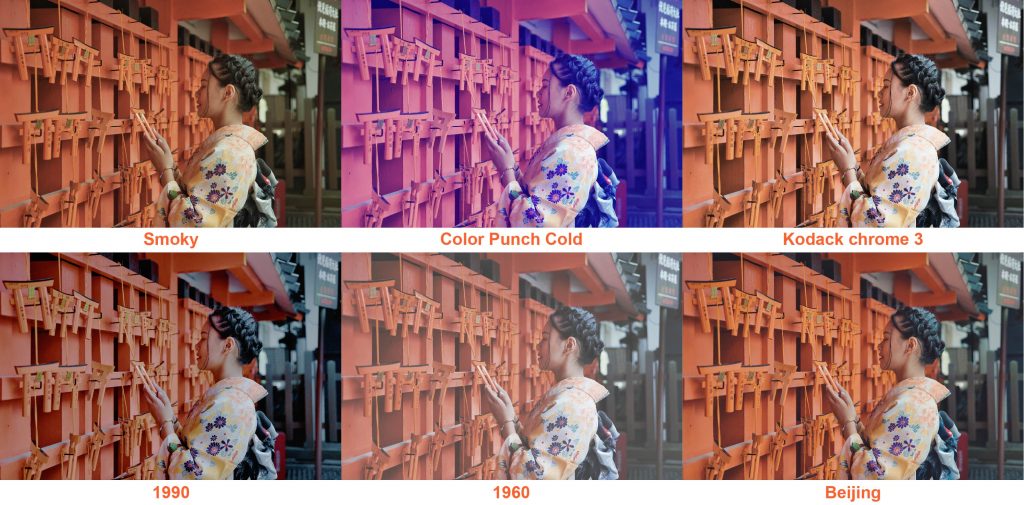
6. 輕鬆模仿 IG 大師後製
Luminar 一直被不少風景攝影師推崇,就如 Max Rive 也是用 Luminar 來進行後製的。這個部分將會示範一下如何用 RAW 檔照片配合 Luminar 調出 Max Rive 的風格。
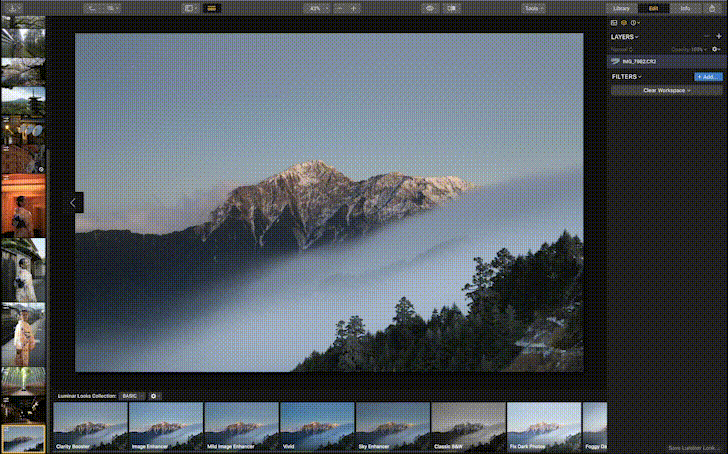
A. 基本修正:
正如之前提及,首先用 RAW Develop 作基本調整,然後加上個人非常喜歡的 Accent AI Filter 和 AI Sky Enhancer 令照片更立體,再用上 Vignette 的暗角功能令目光更有效地集中到主體。
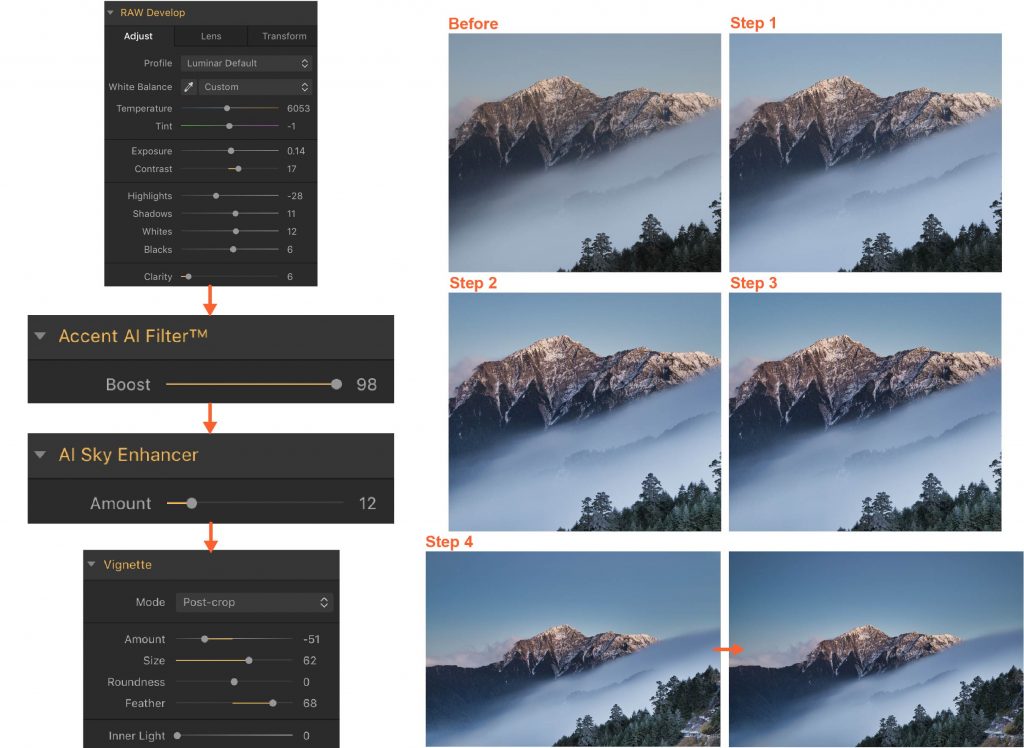
B. 色彩調節:
色彩部分先使用 Saturation 及 Vibrance 作調整,令照片的色彩更鮮豔,之後才用 HSL 針對不同的色彩作調整。以這張照片為例,我傾向把陽光的部分(紅色、橙色、黃色)稍稍推鮮色一點,而天空的部分(藍色)的飽和度則稍為降低一點。不過這純屬個人喜好,大家也可以調整到自己喜歡的色調。
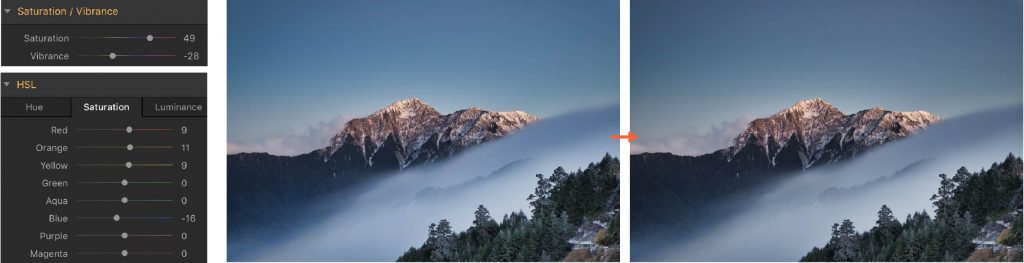
C. 進階調整:
我們可以用畫筆的漸變功能在局部區域作出光暗調整。畫面上有三條線,最高那條是套用了效果的部分,最低那條線之下的就是沒有任何效果的部分,中間的是漸變過渡。我們把天空上面的部分調暗,而下面則保留其原本的光暗。
除了將不重要的部分調暗,我們亦會把重要的部分提亮。例如是相片上的山丘和雲霧裡穿透出來的樹林都是我們想觀眾留意到的地方,我們可以同樣用到畫筆功能把這些地方局部提亮。
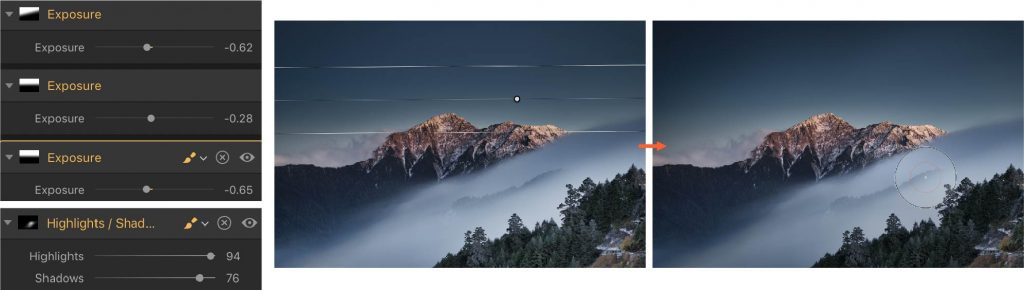
最後加上 Details Enhancer 令石頭上的紋理更加突出,亦加上 Sharpening 使整體畫面更為銳利,那麼整套後製步驟就大致上完成了。
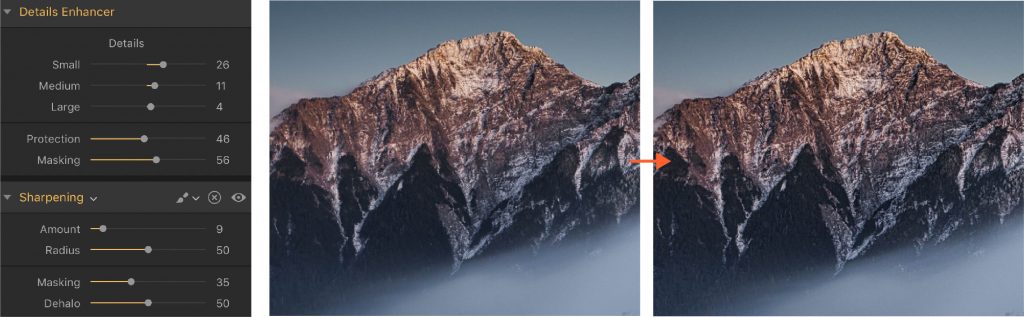
很多時風景攝影都是局部的光暗調整,如何將畫面不重要的部分調暗,使值得觀看的部分更加突出,做了這些步驟後風景相就能變得更加漂亮。
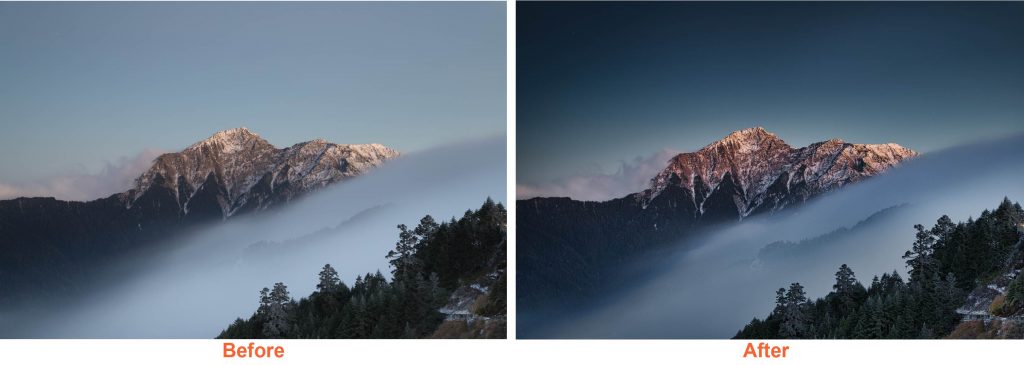
從以上示範可見 Luminar 是一個非常強大的後製軟件,基本上 Photoshop 或 Lightroom 有的功能它亦同時兼備在內,還有很多獨特的功能,對於一般攝影愛好者使用來說是十分足夠的。如果新手想深入學習照片後製,或是簡單修正照片,Luminar 都是一個很好的入門選擇,值得大家考慮。若要說其弱點,只能說它不是業界主流的後製流程。不過無論 Luminar、Photoshop 或 Lightroom 都有各自優劣,大家可以按自己需要選擇一個合適的後製軟件。
如對 Luminar 有興趣的話,Photoblog 讀者更可享 20% off 折扣!
記得要在付款時輸入優惠代碼 -> PHOTOBLOG20

