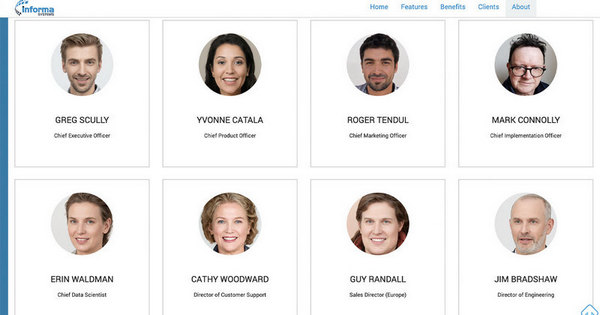Photoshop-液化功能詳解與瘦身實作
【未經授權,嚴禁轉載】
本文版權全屬原作者 Mavis 所有,任何轉載查詢請直接聯絡原作者︰http://photoplanet.cc/mavis12/

從基礎認識到實作範例,一篇文章就讓你學會好玩的液化工具,一起來練習吧
開啟練習檔。選單選擇【濾鏡➜液化】。

03
這裡先一起簡單的了解基本功能,然後我們再繼續跟著步驟一起練習體型的調整。

●液化功能詳解
1.尺寸:筆刷的尺寸,也就是每次下筆的影響範圍,一般都會使用快捷鍵控制,下文中會提到。
2.壓力:筆刷的力道,如果每次下筆的力道太大,可以從這邊控制。
3.向前彎曲向前彎曲工具:手指的圖示,這個功能有點像是在咖啡上拉花一樣,根據你游標的移動(按住拖曳)推動影像。

4.重建工具重建工具:不管經過多少扭曲的效果都能用這個工具矯正回原狀。有時只是不小心弄得太誇張,可以用這個工具稍微回復。

5.縮攏工具縮攏工具:按住(但因為容易失控所以通常是用點的)可以將像素往內縮。常用於下顎、鼻翼縮小等。

6.膨脹工具膨脹工具:和縮攏工具相反,按住(一樣因為容易失控所以通常是用點的)可以讓像素往外擴張。常用於胸部、瞳孔的放大工作。

瘦身整形實作
開啟練習檔。選單選擇【濾鏡➜液化】。

放大檢視,使用![]() 凍結工具保護五官,
凍結工具保護五官,![]() 向前彎曲工具瘦臉。(CTRL+ALT+Z可以回復一個以上的步驟,這裡沒有步驟紀錄面板可以使用所以特別提一下)
向前彎曲工具瘦臉。(CTRL+ALT+Z可以回復一個以上的步驟,這裡沒有步驟紀錄面板可以使用所以特別提一下)

保護臉型,瘦脖子。

目前的效果。完全變了一個人啊!!

利用![]() 膨脹工具和剛好包到瞳孔的筆刷大小,在瞳孔中央點幾下可以達到瞳孔放大的效果,點幾下就好喔!不要太貪心了,會失真!
膨脹工具和剛好包到瞳孔的筆刷大小,在瞳孔中央點幾下可以達到瞳孔放大的效果,點幾下就好喔!不要太貪心了,會失真!

放大的效果,還順便修了下臉型。

手臂的話,可以先凍結一邊的線條進行修整。注意背景!!!!你必須凍結背景或是順著背景的形狀方向,忽略背景會很容易被看出破綻哦。

再凍結另一邊。大概就用這幾可技巧就能修整張照片了!

耶你會了!!再放一下差很大的原圖跟結果。
Final Result



—
作者簡介︰Mavis
大學時誤打誤撞進入資管系,卻不務正業玩影像,一邊自學PS,