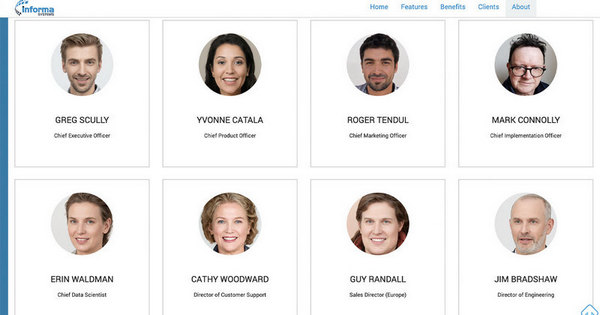如何把一張圖 PS 進另一張圖內的畫框中?
(下圖左 image credit: Jean-Pierre Dalbéra)

如果要把上圖右的飛機,嵌進去上圖左的畫框,除了 copy & paste 之外,還需要動一點手腳,讓右圖的透視與左圖的油畫相同,在 Photoshop 裏有一個功能名叫「Vanishing Point」(消失點),可以準確地把圖片的透視展示出來,然後讓另一張圖自然地嵌進,以下是有關 PS 步驟。
1) 打開底圖,然後把想嵌進的圖 (本例是飛機) 開在一起,變成其中一個圖層 (這裏改為 picture),如下圖。

2) 把 picture 隱藏,然後選擇底圖。

3) 選擇 Filter –> Vanishing Point

4) 開啟後會彈出以下視窗。

5) 使用左上角的工具,然後點擊畫框的四個角,就會變成藍色格網,如果是黃色或紅色,即是有關透視並不存在 / 不理想,最好再調整一下。完成後按 OK。

6) 接下來數個步驟︰
> 在底圖之上新增一個空白圖層。
> 重新顯示隱藏了的 picture,按著 Ctrl 點選,再到 Edit –> Copy,以複製這個圖片,之後再取消選擇 (deselect),然後再隱藏 picture
> 選取那個新開的空白圖層,到 Filter–> Vanishing Point

7) 在這個視窗按 Ctrl + V,把你已經複製的圖片貼上,即是飛機那一張,然後拉到畫框裏,這樣圖片就會自動修正為你已經畫好的透視。如果尺寸不對,可以拉出來,然後按 T 去進行調整,直至你覺得滿意,如下圖。然後按 OK。

8) 出來後,你會發現新的空白圖層,會變成那一幅已調整的透視的飛機照片。如果滿意了,就可以儲存檔案。

完成!如果理想的話,應該要微調飛機照片的色調和光暗之類,但僅作示範就隨意了。

對比一下原圖與結果,看到明顯「斜」了。

下圖是順道示範的例子,你找到飛機嗎?

想調整不論是文字、圖案、logo 都可以。

Photoshop Help 都有教學,大家可以按此去看看,印象中自從 CS 2 開始就有這功能的了。