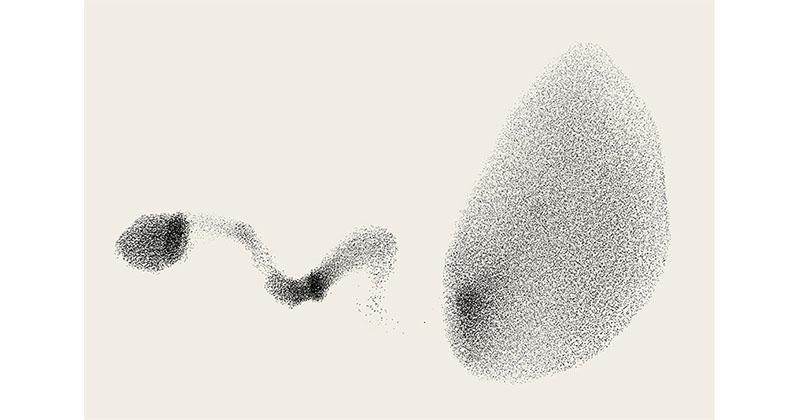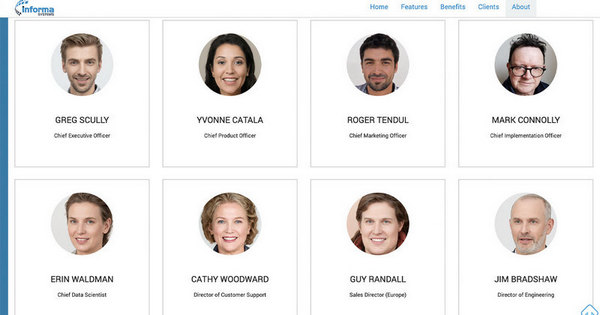[讀者投稿]日系照片 – Lightroom 後製分享

日系的色調因其優雅及抽離的特點,廣受大眾接納;關於日系的照片有許多論點,譬如說:低對比、過曝、偏青色的亮部以及暖橘的暗部等等;但有時其實本身的構圖還是最加分的,拍攝時不要太執著於將想表達的主體充滿版面,相片的主體不是佔畫面最大者,而是能最先吸引或集中目光的部分。
接著我們來step by step調出日系色調。
(一) 選出一張適宜的照片︰
我選了這一張看來測光很失敗的照片但構圖上合適的相片;千萬不要吝於留空間給天空!

(二) 調整曝光︰
掌握住日系照片低對比、偏亮的特性;
(1) 我先將曝光度+0.85:增加曝光度會讓畫面整體不論暗部及亮部都均值的變亮
(2) 調整後我發現暗部仍然不足,這張相片拍攝時是陰天因此建築物還是偏暗,於是我大幅度的拉高陰影及黑色這兩個選項(陰影+64、黑色+59);陰影在有些軟體稱作暗部,代表的是中間質以下的區域(也就是灰色到黑色之間);黑色則是曝光為零的部分。
(3) 從數據中能看到我將亮部拉低了!(亮部-29)這是因為在第一步驟拉高曝光後,天空因此過曝太多,雲的細節會消失,於是我在這個步驟修正回來,使雲能被保留。
(4) 拉低亮部後,為了能使畫面仍保留清新透亮感(而不是灰灰髒髒髒的),我再將白色+21;因為我們在上一個拉低亮部步驟中,也將本來就應該純白的區域拉低了 (譬如說雲朵的中央、燈塔等),現在要補回來。

(三) 調整色彩︰
在調整色彩中,能分為「分割色調」、「色調曲線 (即RGB曲線)」及「顏色」,至於先從何者調控就要看個人習慣了!我的部分都會先從「分割色調」開始,接著「色調曲線 (即RGB曲線)」最終微調顏色。
(1) 分割色調:
分割色調是 lightroom 中相當好用的工具,他能使暗部及亮部分別偏向不同的顏色,並且亮暗之間的區域有漸變的效果。此次我將暗部偏向黃綠色,基本上只要是黃色系列就可以了!可以是橘黃、黃綠等等,視照片顏色或個人喜好不同調整。這次選了黃綠色是因為暗部區域有許多地方是綠色的樹,希望效果能自然。

(2) 色調曲線(即RGB曲線)
RGB曲線擺在現在才來調控是因為它的效能不僅在色彩,對於亮度及對比等也有不錯的幫助。
a.首先點開RGB色版:經過分割色調的步驟後,畫面有些混濁,我們先修正一下曝光;RGB曲線的使用方式是設錨點後往上拉即是該曝光區域變亮,反之則變暗,比起第一步驟的調控(白色、亮部、陰影、黑色),RGB能調控的精細度更大,也較能根據構圖的不同或調色過後顏色的差異去微調。

b. 接著點開藍色色版:簡單的試拉一下能發現,將錨點向線的右下方拉時,畫面會變黃,向左上方拉時則偏藍;我們希望陰影部偏黃,因此我們將暗部區域(通常是偏左下的線)設錨點後向下拉。
小訣竅:拉動錨點時會發現整條線的形狀都會改變,若想要針對特定的曝光區域精細調控,就在這區域的上限及下限設下更多錨點。

註:從圖中能發現我將亮部也設了錨點並向上拉(偏藍),這是為了等等要將亮部偏青色做準備。
c.最後是綠色色版:一樣簡單的試拉一下能發現,將錨點向線的右下方拉時,畫面會變紫紅,向左上方拉時則偏綠;我們希望的是亮部青綠,因此我將亮部區域設定錨點後,往上拉了一些些(注意只要一些些就夠了),搭配剛剛在藍色色版亮部的偏藍,就能達到清新的青綠色。

套用色調曲線後

(3)顏色
調整完上述步驟後,就完成大半了!接著是根據不同的顏色微調:
就這張相片而言較重要的是
藍色:色相-5 (偏向藍綠色),飽和度+29,明度+26
紅色:色相+42 (偏向橘紅,日系色調中很少大紅,取而代之的是較耐看的橘紅),飽和度+6,明度+6
其餘顏色的調控就依個人喜好,譬如說綠色可以讓它偏藍綠色(色相+32)及低飽和等。
小訣竅:若是照片的主題是人,記得將橘色的飽和度增加;經過我們上述曝光調整的動作,人物的皮膚可能會慘白沒血色,適時補點橘色有白裡透紅之效噢!
(4)最後調控
回到基本調控區域,我要將曝光再做最後的修正並且增加鮮豔度(鮮豔度+21)。
鮮豔度和飽和度的差別在於:飽和度是整體色彩的提升而鮮豔度則是「選擇性」地讓畫面中彩度較低的顏色提升,因此往往調整鮮豔度較自然。
小訣竅:在日系色調中,低對比、低飽和是主軸,然而更精確地來說,是要拉近每個顏色彩度的距離;因此能試著拉低飽和度後(全面性的下降)再大幅度的拉高鮮豔度(特定的顏色上升),這樣較能達到清新的感覺。
註:這張相片當初拍攝時飽和度就偏低,所以我不僅沒將飽和度拉低,反而使其上升 (飽和度+1)
(5)對比
雖然強調的是低對比,然而我一直沒使用到lightroom中「對比」這個調控,我個人的習慣是會將這個放在最後,這是最後一個法寶了!最後檢視相片時,可能會發現反而對比度太低了!(或是對比度仍然不夠低),此時我們就能用這個選項做最後的處理,在此例中我就使對比+53。
成品:

後記:
lightroom 中有許多工具是可以互補的,譬如說曝光能藉由預設的調控鍵 (白色、亮部、陰影、黑色、對比等) 或是RGB曲線調整,同一種效果可能來自不同的數據;這一篇後製的文章主軸是分享我個人修圖的步驟,其實有蠻多地方蠻瑣碎的啦,甚至有些多餘,但希望能藉此和大家分享修圖的過程和思維,不僅僅是成果而已。
相同調控檔其他範例:
#1

#2

#3

#4

#5

#6

—

作者簡介︰哞
熱衷地找尋曾經被迷住的色調,台灣