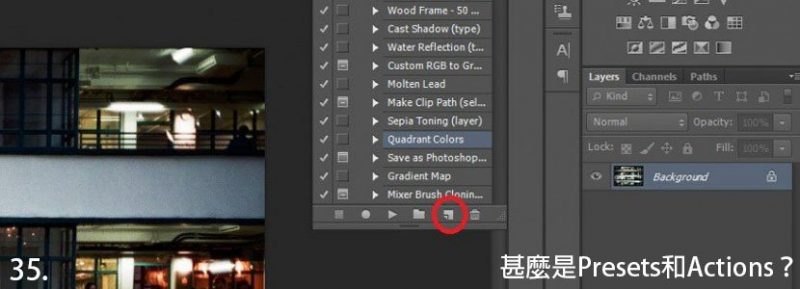[新手攝影50篇]甚麼是Presets和Actions?
Photoshop上Action的用法
Action顧名思義,是一系列Photoshop的動作,由改變圖像大細、到調較色階都是動作。你可以自行錄製動作,亦可套用Photoshop裡本身已經有的動作。
我們現在先試試套用Photoshop預設的動作看看:
1. 在photoshop(本版本是CS6)上按ALT+F9就會出現紅圈中的Action視窗,可以見到Photoshop一系列預設的Action,例如筆者選用了將相片分成4等份,每份有不同顏色的「Quadrant Colors」。
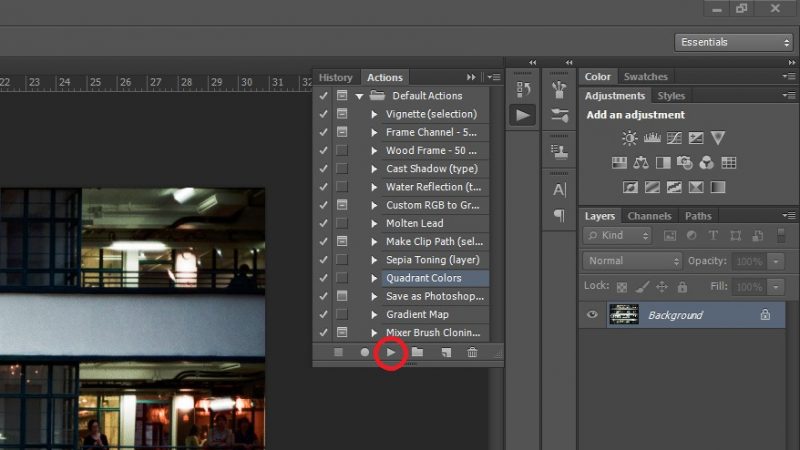
你只需點擊了你所需要的Action,然後按下視窗下方的三角形「play」鍵,就可以將動作套用到圖片。完成套用Action後就會有下圖的效果:
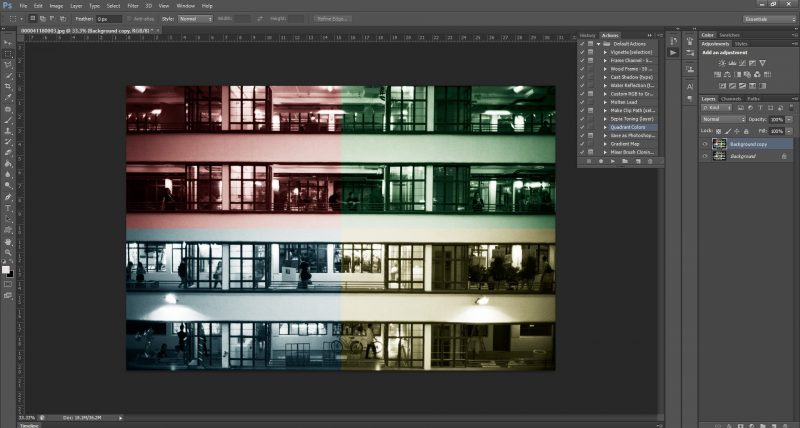
完成了!除了預設的相片,你亦可以自訂一套自己度身訂造的Action,你可以先按下紅圈中的自訂Action鍵,就是下圖那張一頁紙般的圖案。
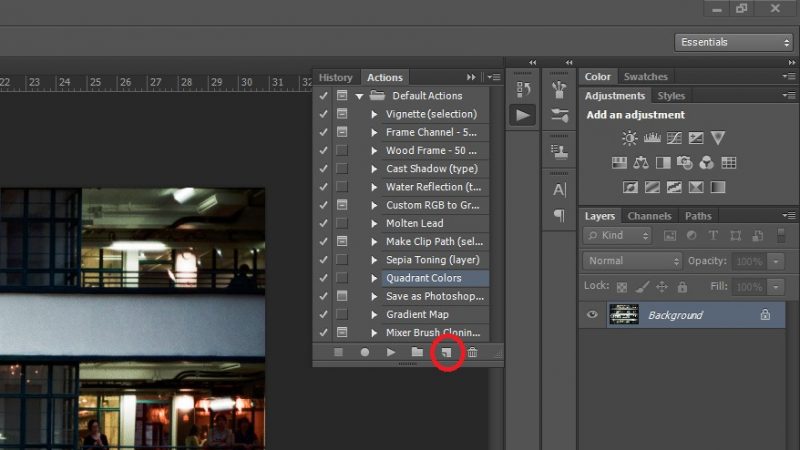
3. 按下去之後,接著就會彈出如下圖般的視窗,為這個Action改名後就可以按record,然後按紅圈中的圓點開始錄製。
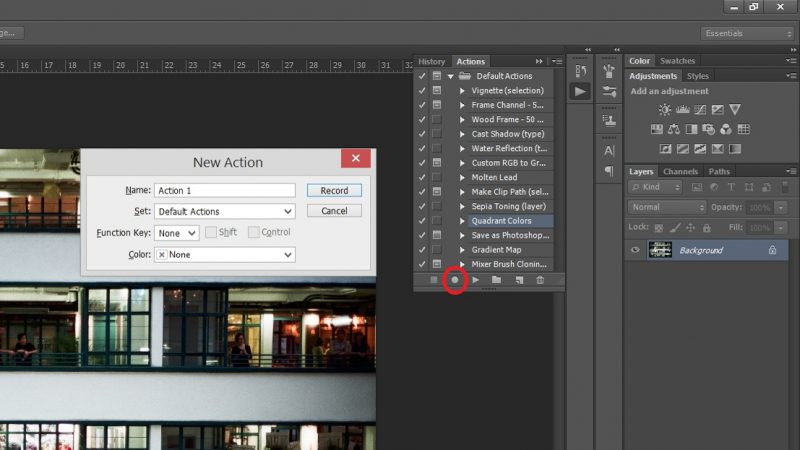
4. 當你按紅圈中的圓點開始錄製後,你就可以開始進行你想自訂的動作,現在開始你在PS裡的每一項動作都會被記錄。例如我要把相片調成黑白,那就按平常做法,把飽和度調到最低。完成後按紅圈中的正方形以停止錄影。
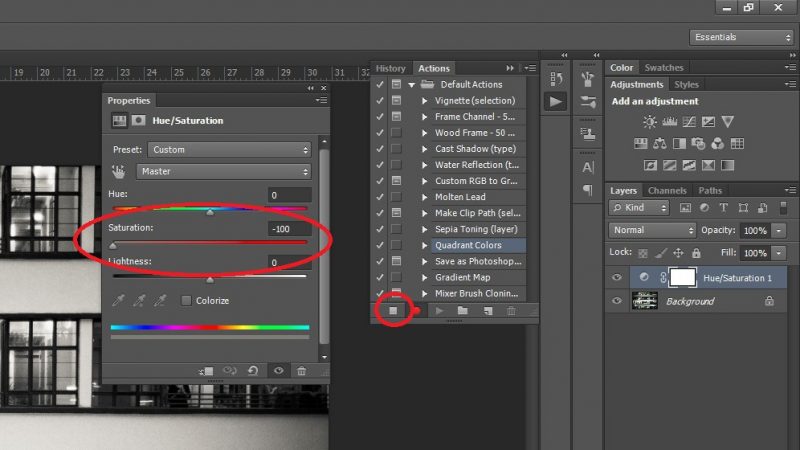
如上圖一樣,這時候你就已經完成了錄制一個動作了!這個動作就是將相片的飽和度調到最低,然後你可以大量將這張相片套用到不同的相片去。例如是下面的示範:
5. 開出新圖片,在Action視窗按下剛才設定的Action,再按紅圈中的三角形以套用Action。
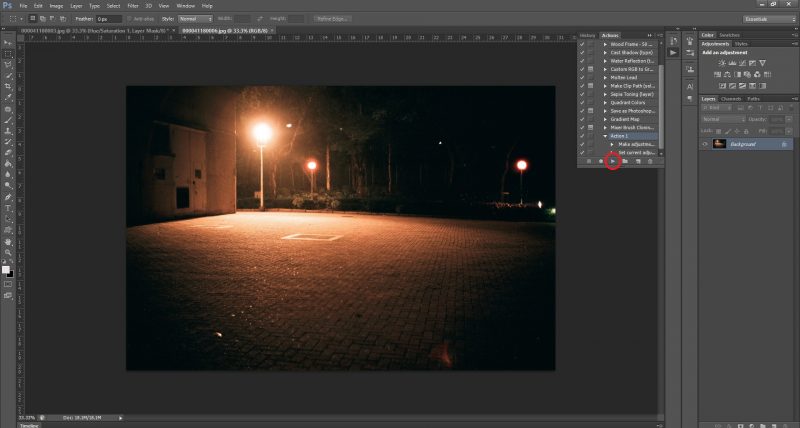
6. 最後就如下圖般完成了!
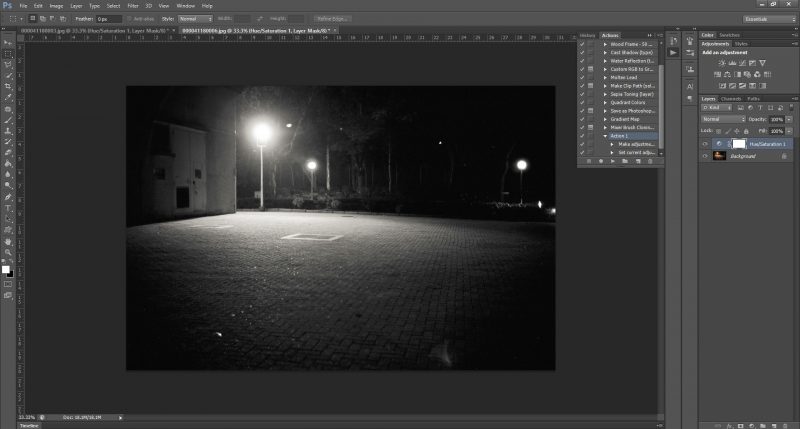
Lightroom上Preset(預設集)的用法
1. Lightroom本身已有很多預設集,只要雙擊該預設集就以套用。你亦可以自定預設集。只需要進行你要進行的調較,例如我要把相片調成黑白,那就按平常做法,把飽和度調到最低。你就會見到你進行過的調較會出現在左下方黃色方格內的History內。
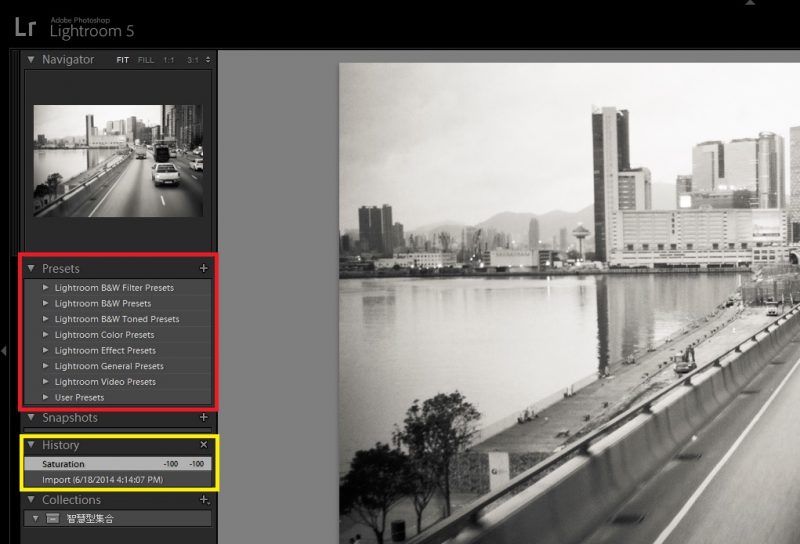
2. 所要的步驟記錄下後,按下左排工具列Presets右上角的+號就會出現下列視窗。選取你需要進行記錄的設定,並為這套預設集設定名稱,然後按下Create,就完成你的自訂預設集。

3. 開啟新的圖片,雙擊你的預設集就可以套用自定預設集。
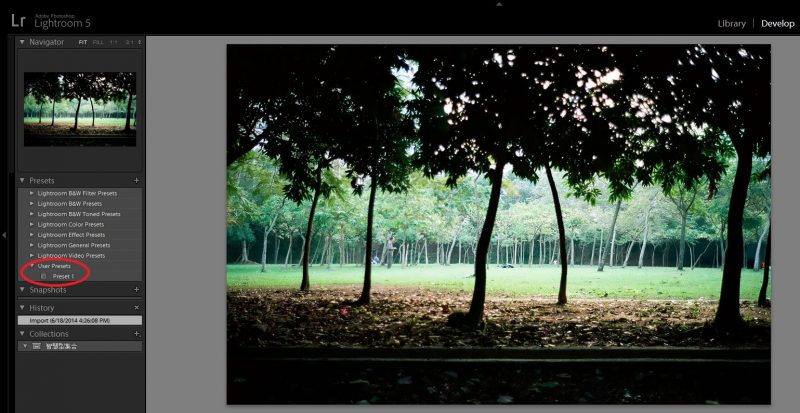
4. 完成
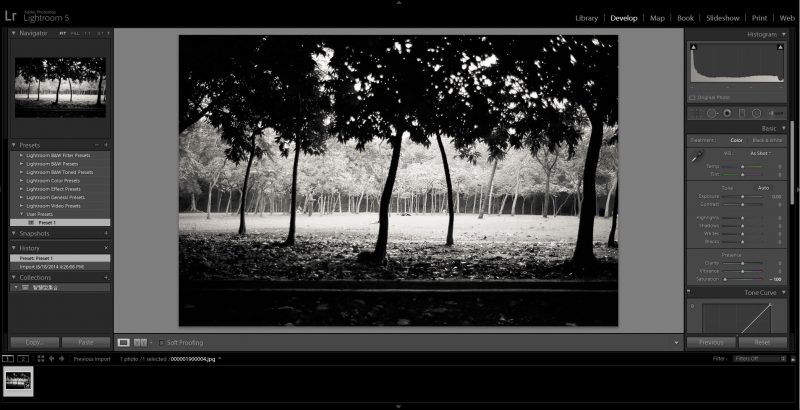
結論
Preset和Action是兩樣非常強大的工具,學會的話可以省卻你大量時間和功夫呢!
上一篇:新手可以用Photoshop做到甚麼效果?
下一篇:有免費的修圖軟件嗎?
![]()